Getting started with Bela » History » Version 31
« Previous -
Version 31/45
(diff) -
Next » -
Current version
Giulio Moro, 2016-03-08 05:12 PM
Getting started with Bela¶
Prerequisites¶
Before starting, make sure you have:- Beaglebone Black
- Bela cape
- standard-A to mini-B USB cable
- 2GB or more micro-SD card
- Optional, but recommended: up to two 3-ways female connectors for audio in/out from the cape. You will probably want some sort of stereo female jack connector at the other end.
Hardware setup¶
Stack the audio cape on top of the Beaglebone Black (BBB). Make sure all the pins from the cape fit into the socket header of the BBB and that no pin gets bent in the process.
Software setup¶
Download the Bela SD card image here:
https://www.dropbox.com/s/fxyaw25ytjifw86/Bela-2015-07-17.img.xz?dl=0
Uncompress the image using xz (which you may have to install) and flash it onto the SD card. A card of at least 2GB is required. This image contains a Debian 7.7 distribution with Xenomai extensions which contains all the toolkits needed to compile and run Bela projects.
Insert the SD card into the BBB and plug it into your computer with the USB cable. The BBB will boot Debian and advertise itself to your computer as a network interface.
Communication between the BBB and the host pc takes place through the Ethernet over USB network connection. In order to log into the BBB you need an ssh client and you might need some network drivers according to your operating system, as detailed below.
Linux users¶
All you need should be already on your machine, jump to Test the ssh connection below and have fun!
MacOS users¶
- install network drivers for the BBB from http://beagleboard.org/static/beaglebone/latest/Drivers/MacOSX/RNDIS/HoRNDIS.pkg and the serial drivers from http://beagleboard.org/static/Drivers/MacOSX/FTDI/EnergiaFTDIDrivers2.2.18.pkg . This requires a reboot.
Apparently HoRNDIS rel7 is not working properly on El Capitan. See instructions below for how to make it work (from: https://github.com/jwise/HoRNDIS/issues/42#issuecomment-150522963 ), after having being through the steps above:
- In the terminal with
$ sudo rm -rf /System/Library/Extensions/HoRNDIS.kext
and$ sudo rm -rf /Library/Extensions/HoRNDIS.kext- install HoRNDIS-rel8pre1.pkg
(from http://nyus.joshuawise.com/HoRNDIS-rel8pre1.pkg)- reboot OSX
- make sure the BBB is plugged in and booted up (might take up to one minute after you plug it in).
Everything might be already working now. Open a browser and go to http://localhost:3000, the IDE should show up.
- go to System Preferences->Network, click the + symbol at the bottom left. From the popup window, select "Beaglebone Black"
- now set the "Configure IP v4" field to "Using DHCP with manual address" and set the IP address to 192.168.7.1
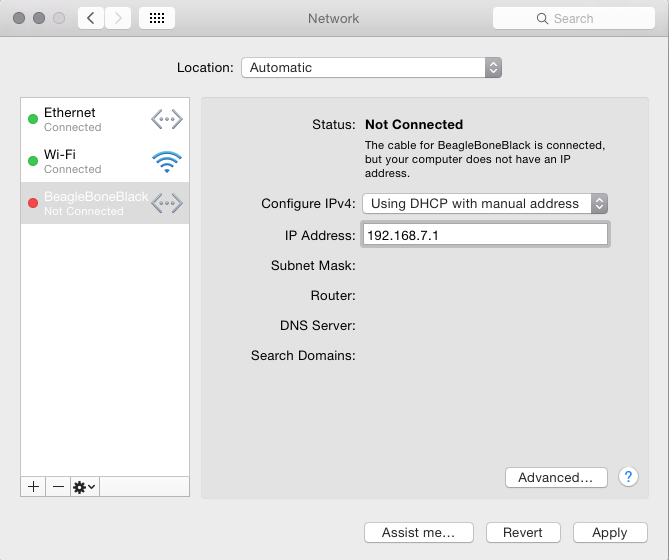
- click apply and wait a few seconds, the indicator close to the icon should turn green
- jump to the Test the ssh connection section below to check that everything is working properly
- Note: using libsndfile on Mac OS X is not fully supported yet
Windows users¶
- you will need a toolkit that allows you to use ssh and some other basic shell tools. The shell scripts in this project have been tested with mingw http://sourceforge.net/projects/mingw/. Make sure you install also a copy of rsync with it. You will want to note that in order to paste code into the mingw terminal you have to right click on the terminal's title bar and navigate the menu to edit->paste .
- additionally, you need to install the network drivers from http://beagleboard.org/static/Drivers/Windows/BONE_D64.exe (Windows 64 bit) or http://beagleboard.org/static/Drivers/Windows/BONE_DRV.exe (Windows 32bit)
- in the network connections manually set thel IP address for the BBB to 192.168.7.1
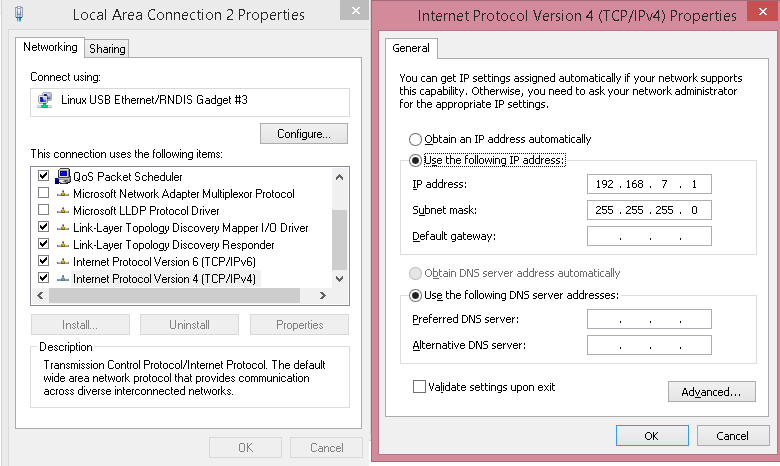
- Open a browser and go to http://localhost:3000, the IDE should show up. In case it does not (or if it does but you plan to use ssh as well) jump to the Test the ssh connection section below to check that everything is working properly
Test ssh connection¶
When using the USB network connection, the BBB has a self-assigned IP of 192.168.7.2, we will log in with username root and an empty password (older images have a password 'a').
If you have gone through operating system-specific steps above, you should be able to connect to the beaglebone with
$ ssh root@192.168.7.2
According to the settings of your ssh client, you might, or might not, be prompted with something along the lines of
The authenticity of host '192.168.7.2 (192.168.7.2)' can't be established. RSA key fingerprint is 35:b2:ff:ae:c2:02:30:af:84:1e:0d:f5:c9:c8:4b:34. Are you sure you want to continue connecting (yes/no)?
type
yes and press the return key.
If everything is ok, you will now be displayed the BBB prompt:
root@arm ~#
(Optional) ssh config and ssh keys setup¶
If you set a password on your beaglebone, ssh would require you to enter the password everytime you open a connection to the BBB. This will happen a few times during setup and then 3 times every time you build and run your project. To avoid quickly getting annoyed by this, you can use ssh keys. In thescripts/ you will find a setup script which
- generates (if not exists) a key-pair on your host machine (stored in
~/.ssh/) - sets the
~/.ssh/configfile - copies the public key to the BBB
To do so, run the ./setup-ssh-windows.sh if you are on Windows or ./setup-ssh.sh otherwise from the scripts/ folder
This way you will be able to log into the BBB simply typing:
ssh bbb
Build your first project¶
Clone the Bela repository to your machine using Mercurial:
hg clone https://code.soundsoftware.ac.uk/hg/beaglert
or download a zip file of the archive from https://code.soundsoftware.ac.uk/hg/BeagleRT/archive/default.zip
Do you want to experience C++ development from a web browser? Open a new tab and you are ready for Compiling Bela projects in a web browser
Do you want to get started immediately, without need to install any software on your machine? Grab a terminal and learn about Compiling Bela projects on the board
Do you want to turn your computer into a cross-compiling machine, with the advantages of an IDE and you are willing to put (some) effort into it? Compiling Bela projects in Eclipse